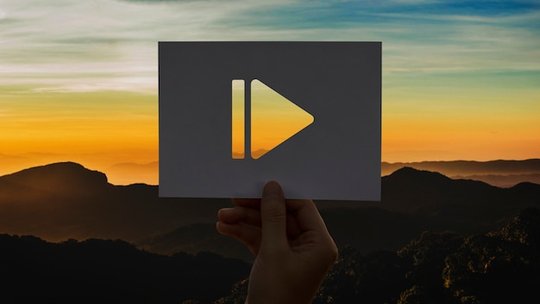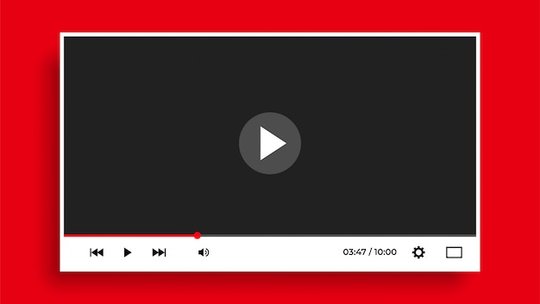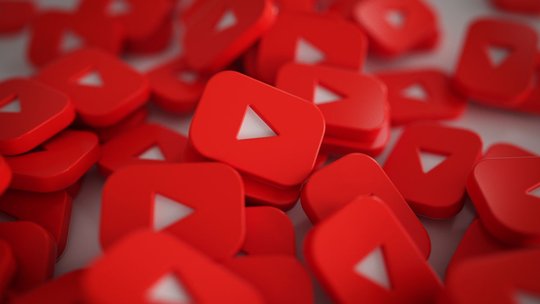ブログ
How to Compress a Video Without Losing its Quality
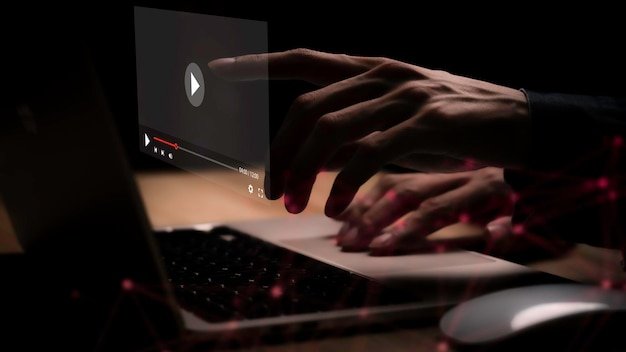
投稿日:2024/3/19 作成者:Rane
VideoAfter hours of video creation and editing, you eventually create an amazing video. But there is a restriction! You find out that your video content is extremely large for it to be used. Obviously, you can’t start all over, right?
This is why you need to learn how to not just compress a video, but compress it without losing its quality.
In this article, we’ll discuss the different video compression methods and the gradual process to compress your videos appropriately.
What is Video Compression?
A major restriction of video files is their large size. If you've ever struggled with uploading massive vacation photos and videos to your Google Drive or iCloud, you’ll understand the pain of transferring large file sizes.
As a result, video compression is introduced to reduce the size of your video by removing redundant or unnecessary data while maintaining acceptable visual quality.
Types of Video Compression
Video compression is divided into two categories depending on the compression process.
Lossy Compression
This video compression type involves reducing the video size by permanently removing some of the file's data. Such formats include JPEG for images and MPEG-2, VP8, VP9 and HEVC for videos.
Lossless Compression
The lossless compression category involves compressing videos without losing the original quality. Although the size is larger compared to lossy video compression, the compressed video is a replica of the original, with no loss of visual quality. Examples are PNG for images and H.264 Lossless for videos.
How to Compress a Video: 5 DIY Processes
Here’s a list of 5 simple video compression methods with step-by-step guides. Depending on your needs, you can choose the most appropriate video compression method that suits you.
1. How to Compress a Video File into a Zip File
Video compression is an easily accessible process and even with your PC, you can compress a video within minutes by zipping the the file.
The Zip file format allows you to compress, archive and combine your video files. To zip a file;
On a Windows PC, right-click on the file or folder and select “Send to” > “Compress (zipped) folder”. If you are using a PC with a Windows 11 operating system, you might need to click on “Show more options” before accessing the compression option.
On a Mac, select and right-click on the file or folder you want to compress and click the "Compress [filename]" or "Compress [folder name]."
2. How to Compress a Video by Reducing the Resolution
As a podcaster or video editor, you know that the higher the video resolution, the larger the file size. However, video platforms like YouTube, Instagram and TikTok have their standard video resolution which should be met.
For example, the highest acceptable resolution on YouTube is 1080p. You could reduce your resolution to the standard if the original size is larger.
Instagram’s square videos are usually 1080×1080 pixels while the landscape videos are at 1080×566 pixels. 1080×1920 pixels video resolution is the most suitable for TikTok while X (formerly Twiter) allows portrait and landscape videos of 720×1280 pixels and 1280×720 pixels respectively.
To reduce the resolution of your video,
- Understand the required standard needed for each viewing platform.
- Import your video file to your editing software and head to the resolution settings to change the resolution.
- Adjust the resolution settings as needed and export your video.
Bonus step: As a podcaster, you can turn your audio file to video without going through the stress of reducing and adjusting the video resolution using SoundMadeSeen. Sign up to SoundMadeSeen and see for yourself.
3. How to Compress a Video by Changing the Video Format
Different video formats have been created to meet the needs of creators and these formats can be changed and converted easily depending on the need. Some of these video formats include H.264 (MP4), H.265 (HEVC) and WebM.
To compress your video by changing the video format:
- Launch your editing program or video compressor.
- Locate and import your file to your video compressor. Some recommended video compressors include Handbrake, Freemake Video Converter and Clideo.
- Choose a more compressed video format preferably one that gives more compression attributes with high quality.
- Wait for the compression process to be completed and then export or download your video.
4. How to Compress a Video by Trimming
Without any doubt, your video size increases as the video length increases. Cutting out unnecessary scenes and events in the video could do a lot of good in reducing the video size.
You can trim your video while editing or by importing the video into an editing tool. We recommend you use Descript, Adobe Premiere or iMovie for your trimming process.
5. How to Compress a Video using an Online Video Compressor
There are several DIY video compressors you can use to compress your videos online. These tools are easy to use and do not usually need installations to work because they work on browsers.
However, issues like security and privacy, upload and processing time, dependency on internet connection and limited controls may be potential disadvantages of this video compression method. Recommended online video compressors include:
- Descript
- Clideo
- Online Converter
- FreeConvert
How to Compress a Video on iPhone or Android
Neither iPhones nor Androids have a built-in video editor that helps you compress your videos easily. As a result, the best way to compress a video file on these devices is by using video compression apps.
On Google Playstore, some highly rated video compression apps include:
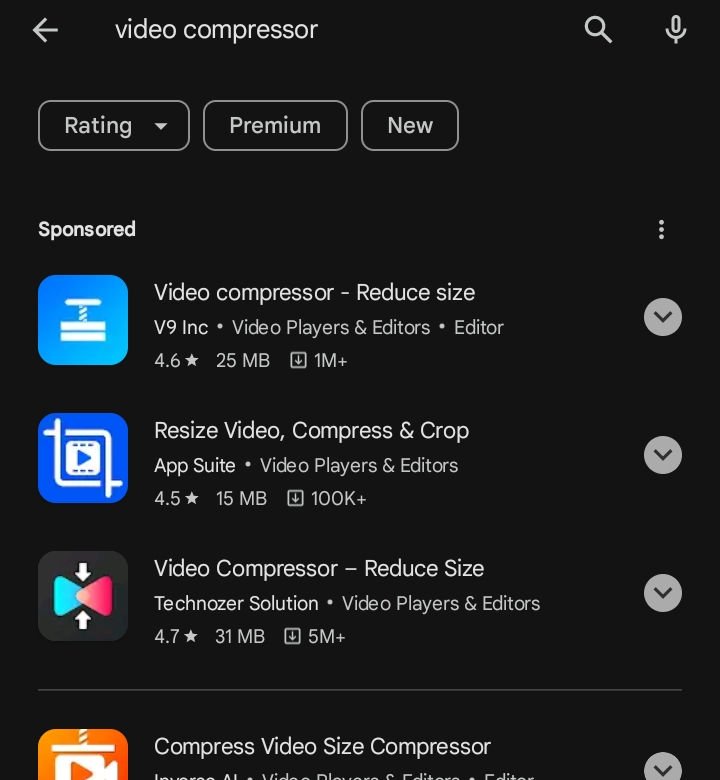
Some highly-rated video compression apps on the Apple Store include:
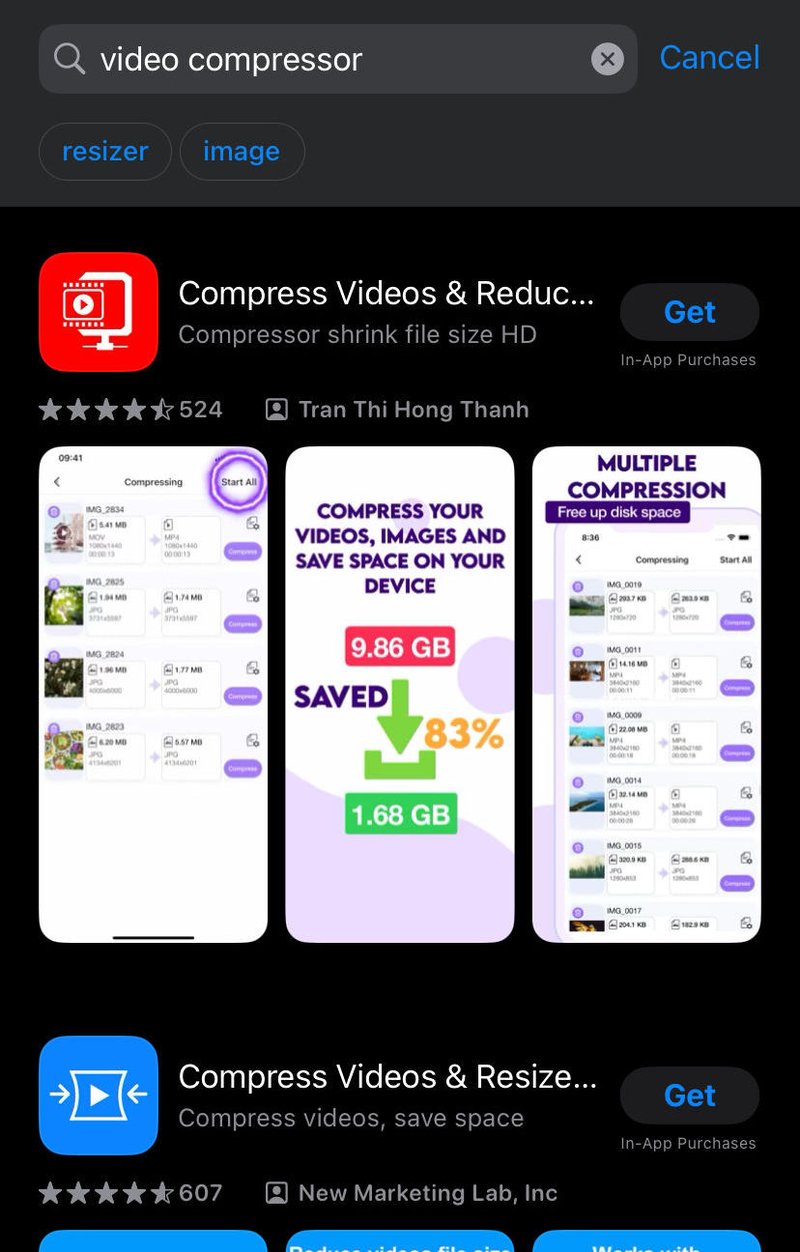
How to Compress a Video on a Windows PC
There are two ways you can compress videos on a Windows PC; either by zipping the file, or using a video compressor.
To zip a video file on a Windows PC, right-click the file and select “Send to” > “Compressed (zipped) file”. If you are using a Windows 11, you might need to click on “Select more options” before accessing the compression feature.
To compress videos using a video compressor (either online or offline), upload the video file to the compressor and select the video format you wish to convert the video to.
How to Compress a Video on a Mac
There are several video compression applications that are compatible with Mac devices. However, Mac’s in-built video editing tool, iMovie is a simple tool you can use to compress your video.
- Launch the iMovie application, select “File” and then “Import Media”.
- Edit your video as preferred and once you are done, select “File” and then “Share” resolution adjustments.
- Export the compressed video and save the file.
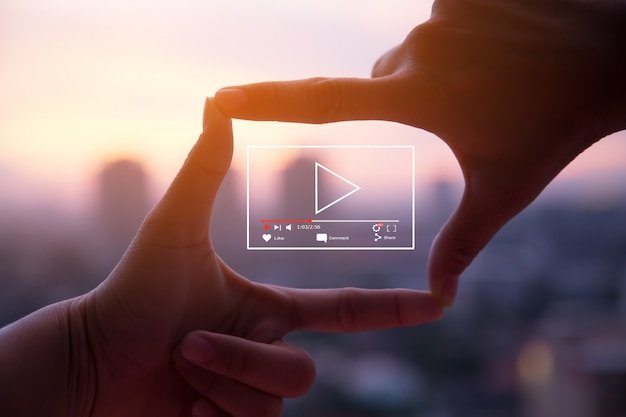
Video Compression FAQs
How do I compress a video?
- Convert the video file to a compressed zip file.
- Reduce the video resolution.
- Change the video format.
- Trim the video and cut out unnecessary scenes in the video.
- Use an online video compressor.
How long does video compression take?
Usually, the time duration for the video compression process depends on the length of the video, internet connection (for online tools) and video format.
Video compression could take a few seconds or minutes.
What are the best video compression tools?
There are several video compression tools. Some recommended tools include:
- Clideo
- Descript
- FreeConvert
- Online Converter
- Adobe Premiere Pro