Documentation
Template Variables
Template variables are a method to populate the text areas of static designs with predefined values.
A template variable is defined by a name - the name can contain letters, underscores and no spaces and is surrounded by double curly braces eg {{ first_name }}, {{ business_name }}, {{ podcast_name }} and so on.
Currently there are two types of template variable Preset Variables and Custom Variables
Preset Variables
SoundMadeSeen currently supports the following preset variables:
{{heading_text}} - Eg: 'Elon Musk on the Future of AI'
The name of the audio file clip that will be used to create the video.
{{subheading_text}} - Eg: 'Joe Rogan sits down with Elon Musk to discuss the future of AI.'
If the audio associated with the design was imported from a podcast, the value will be the episode summary or subtitle.
{{episode_number}} - Eg: '123'
If the audio associated with the design was imported from a podcast, the value will be the episode number.
{{podcast_name}} - Eg: 'The Joe Rogan Experience'
If the audio associated with the design was imported from a podcast, the value will be the podcast name.
{{hosted_by}} - Eg: 'Joe Rogan'
If the audio associated with the design was imported from a podcast, the value will be the podcast host name(s).
Custom Variables
It's also possible to add your own variables to include in designs. To define variables, navigate to Design > Variables and click on the Add new button.
The following dialog will be displayed:
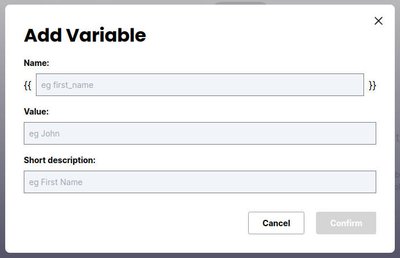
Simply add a name, value and a short description to make the variable easily identifiable later on.
Once the variable has been added, it will be viewable in your variables listing and usable in your designs.
Adding variables to designs
Adding a variable to a design is easy! If you know the name of the variable, just enter the name (surrounded by double braces) into a text field in the design editor.
Sometimes the length of a template variable's final value can vary - especially when it comes to preset variables. To allow for this, make the text area in your design as wide as the design supports (while allowing some space at the sides). This will prevent the text from wrapping too much.
Choose a variable
It's also possible to see a list of all the currently supported variables in the design editor. Click on the text tool, and click on Choose Variable just below the text field.
This will display a dialog which lists all of the team's available variables.
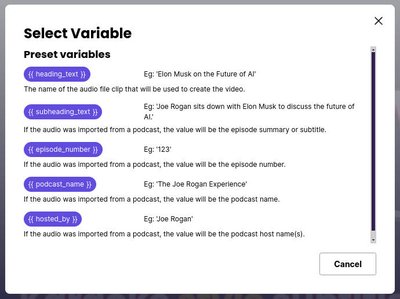
To include a variable in your design, just click on the highlighted variable name. This will add the variable name to your text field rather than replacing any existing text in the field.
The variable name will be displayed in the design and will be replaced with the value when a video is generated.
Using Template Variables via the API
When using SoundMadeSeen's Rest API, it's possible to insert the value of template variables directly when generating videos.
The values of template variables inserted using the API will override any other values set for a variable.